Şimdi bizim ihtiyacımız olan her şeye sahip olduğunu, tasarımı başlayalım. Adım 1: İlk olarak, 1000px Genişlik ve 800px Yükseklik Photoshop'ta yeni bir dosya oluşturacağız.
[Resimleri görebilmek için üye olun veya giriş yapın.]
Adım 2: Katman> Yeni> Katman bu tıklama için, yeni bir katman oluşturun. Şimdi "Gradient Tool" tıklayın ve # 012.222 ve 000.102 renk ile arka plan kullanabilirsiniz.
[Resimleri görebilmek için üye olun veya giriş yapın.]
Adım 3: Şimdi bizim metin için bir temel oluşturacağız. Yani bunun için yeni bir katman oluşturun ve sonra yıldız fırça seçin ve renk # 3983b3 ve # ffffff ile kullanabilirsiniz.
[Resimleri görebilmek için üye olun veya giriş yapın.]
Adım 4: - başka bir yıldız fırça seçin ve rengini # 197b30 kullanabilirsiniz .
[Resimleri görebilmek için üye olun veya giriş yapın.]
Adım 5: Şimdi # ffffff, ön plan rengini değiştirme ve rastgele daha büyük bir fırça kullanın .
[Resimleri görebilmek için üye olun veya giriş yapın.]
Adım 6: Şimdi "Rectangle Tool" seçeneğini seçin ve yan taraftaki küçük eğimli bir dikdörtgen oluşturun.
[Resimleri görebilmek için üye olun veya giriş yapın.]
Adım 7: bazı iç gölge eklemek için zamanı geldi. Yani, bu, Layer> Layer Style> Inner Shadow tıklayın. Ve # 07f940 iç gölge rengini değiştirin.
[Resimleri görebilmek için üye olun veya giriş yapın.]
Adım 8: Şimdi Layer> Layer style> Outer Glow tıklatın. # A0fff1 renk parlaklık ekleyin.
[Resimleri görebilmek için üye olun veya giriş yapın.]
Adım 9: - Sadece Layer> Layer stili tıklayın ve Color Overlay seçin. Opacity% 65 oranında azaltın.
[Resimleri görebilmek için üye olun veya giriş yapın.]
[Resimleri görebilmek için üye olun veya giriş yapın.]
Adım 2: Katman> Yeni> Katman bu tıklama için, yeni bir katman oluşturun. Şimdi "Gradient Tool" tıklayın ve # 012.222 ve 000.102 renk ile arka plan kullanabilirsiniz.
[Resimleri görebilmek için üye olun veya giriş yapın.]
Adım 3: Şimdi bizim metin için bir temel oluşturacağız. Yani bunun için yeni bir katman oluşturun ve sonra yıldız fırça seçin ve renk # 3983b3 ve # ffffff ile kullanabilirsiniz.
[Resimleri görebilmek için üye olun veya giriş yapın.]
Adım 4: - başka bir yıldız fırça seçin ve rengini # 197b30 kullanabilirsiniz .
[Resimleri görebilmek için üye olun veya giriş yapın.]
Adım 5: Şimdi # ffffff, ön plan rengini değiştirme ve rastgele daha büyük bir fırça kullanın .
[Resimleri görebilmek için üye olun veya giriş yapın.]
Adım 6: Şimdi "Rectangle Tool" seçeneğini seçin ve yan taraftaki küçük eğimli bir dikdörtgen oluşturun.
[Resimleri görebilmek için üye olun veya giriş yapın.]
Adım 7: bazı iç gölge eklemek için zamanı geldi. Yani, bu, Layer> Layer Style> Inner Shadow tıklayın. Ve # 07f940 iç gölge rengini değiştirin.
[Resimleri görebilmek için üye olun veya giriş yapın.]
Adım 8: Şimdi Layer> Layer style> Outer Glow tıklatın. # A0fff1 renk parlaklık ekleyin.
[Resimleri görebilmek için üye olun veya giriş yapın.]
Adım 9: - Sadece Layer> Layer stili tıklayın ve Color Overlay seçin. Opacity% 65 oranında azaltın.
[Resimleri görebilmek için üye olun veya giriş yapın.]
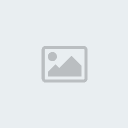


 Mesaj Sayısı
Mesaj Sayısı

» "Çözüldü"İkonu ve Sonuçlandırılmış Sistemi
» "Çözüldü"İkonu ve Sonuçlandırılmış Sistemi
» "Çözüldü"İkonu ve Sonuçlandırılmış Sistemi
» "Çözüldü"İkonu ve Sonuçlandırılmış Sistemi
» "Çözüldü"İkonu ve Sonuçlandırılmış Sistemi
» "Çözüldü"İkonu ve Sonuçlandırılmış Sistemi